 Diagnoses & Orders Cart
Diagnoses & Orders Cart
The Diagnoses & Orders cart lists the diagnoses and orders that you add to an encounter. In the Exam stage of the patient encounter, the D&O cart is available on the right side of the screen for the Review, HPI, ROS, and PE steps.
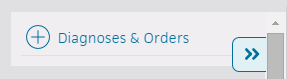
In the Exam stage of the patient encounter, the D&O cart is available on the right side of the screen.  .
.
- In the Exam stage of the patient encounter, the D&O cart is available on the right side of the screen.
 .
. - Click the plus icon
 .
. - Use the search tool to locate a diagnosis, or select it from the frequently used list of diagnoses.
- Use the search tool to locate an order, or select it from the frequently used list of orders for the selected diagnoses.
Note: The search tool does not display obsolete or discontinued medications. However, you can add obsolete medications to the Medications section of the chart.
The diagnoses and orders you select are also added to the Assessment / Plan section. To add and edit order details, use the Assessment / Plan section.
- In the Exam stage of the encounter, click the D+O tab at the right side of the screen to expand the cart.
- Click the X icon
 for the diagnoses and orders that you want to delete.
for the diagnoses and orders that you want to delete.
This action also removes the diagnoses and orders from the Assessment / Plan section.
Diagnoses and orders added to the encounter (using the Assessment / Plan section or Problems section of the patient chart) are listed in the D&O cart.
You can quickly add diagnoses and orders using the plus icon ![]() at the top of the cart. You can quickly delete diagnoses and orders using the
at the top of the cart. You can quickly delete diagnoses and orders using the ![]() icon.
icon.
To edit the orders listed, use the Assessment / Plan section.
You can drag and drop to reorder the list of diagnoses and orders.
 Click the view less tab to hide the D& O cart.
Click the view less tab to hide the D& O cart.
 Click the D+O tab to expand the D& O cart.
Click the D+O tab to expand the D& O cart.
When you search for an order in the Assessment / Plan section or using the Diagnoses & Orders cart, the following facilities are searched by default:
- The patient's preferred lab or imaging facility.
- The order route set up for a lab or imaging facility order type, if no preferred lab or facility is configured for the patient.
If no preferred lab, preferred facility, or order route is available, you can search for a facility to view and select orders from that facility, or you can view and select orders from the athenahealth global orders list.
Note: Special characters (such as asterisks or punctuation marks) are valid search terms in the Diagnoses & Orders cart. For example, when creating order sets, your practice might include an asterisk (*) prefix in the name to denote approved order sets. When you search by asterisk in the Diagnoses & Orders cart, you can narrow the results to only those order sets with the asterisk prefix.
- In the Diagnosis and Orders section, click the plus icon
 next to DIAGNOSES & ORDERS and use the search field.
next to DIAGNOSES & ORDERS and use the search field. - If a preferred lab or imaging facility is configured for the patient, order information for those facilities is displayed by default (the facility names appear at the top of the search results).
Note: Only the orders offered by that facility, as well as that facility's name for the order, appear in the search results. - If no preferred lab or imaging facility is configured for the patient, the order information for the facility identified in the order route set up for a lab or imaging order type is displayed by default.
- If no preferred lab, preferred facility, or order route is available, the Set a preferred facility link appears at the top of the list. See "To search for an order (no preferred facilities or order routes configured)."
To search for orders in a different lab or imaging facility
- If you want to specify a different lab or imaging facility, click Edit preferences.
- Next to the selected facility name, click Change.
- Search for and select a facility.
Note: To view the facility's electronic order codes, click the Include order codes with search results option. - Click the back button to return to the search.
The orders available from the selected facility are displayed in the search list.
To search for orders in the athenaOne global orders list
- If you want to search for orders in the global orders list, click Edit preferences.
- Deselect the option to show orders from a preferred facility or provider.
- Click the back button to return to the search.
- In the Diagnosis and Orders section, click the plus icon
 next to DIAGNOSES & ORDERS and use the search field.
next to DIAGNOSES & ORDERS and use the search field.
If no preferred lab, preferred facility, or order route is available, the Search options link appears at the top of the list.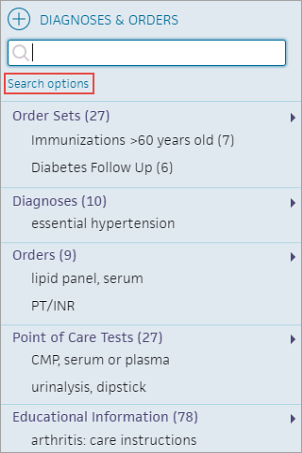
To search for orders in a specific lab or imaging facility
- If you want to add an order for a lab or imaging facility, click Search options.
The Search Options box opens. - In the Search Options box, click Selected Facility.
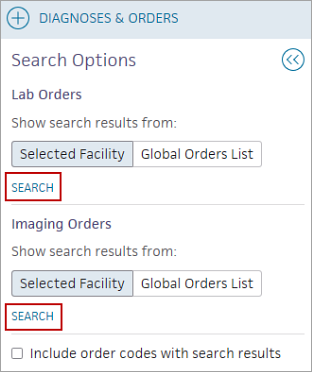
- Click Search.
The Select a clinical provider window opens. - Search for and select a facility.
The new facility appears in the Search Options box.
Note: To view the facility's electronic order codes, click the Include order codes with search results option. - Click the view less icon
 in the Search Options box to return to the search results.
in the Search Options box to return to the search results.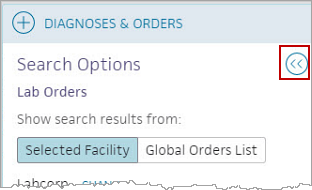
The orders available from the selected facility are displayed in the search list.